MWSnap
當你在需要一個螢幕上的畫面時,你會怎麼作呢?
[軟體應用] 利用Windows『剪取工具』擷取電腦畫面 (2018年拿到Windows 10的電腦,發現有內建小工具「剪取工具」,就不用再下載其他的截圖軟體 )
你可以按"Print Screen"鍵,再到小畫家將截取的畫面貼上,
提供給你一個更方便的軟體,可以輕輕鬆鬆截取需要的畫面,
不論是整個螢幕、一個視窗的畫面,或是任意的矩形,
MWSnap可以幫你截取你想要得大小,並且可以存成支援 BMP、JPG、TIFF、PNG 以及 GIF 格式,又可設定快捷鍵。
‧軟體名稱:MWSnap
‧軟體分類:螢幕截圖
.最新版本:3.00.0.74,2002年7月06日
‧作業系統:Windows XP/2000/Me/98/95/NT
‧語言界面:英文、支援繁體中文
‧原創公司:Mirek Wojtowicz
‧軟體介紹
MWSnap是一個完全免費的截圖軟體,檔案非常小,支援多種方式的截圖方式,像是整個螢幕、視窗大小、或是自訂大小範圍,並且附有基本的圖片編輯功能,支援繁體中文語言。
MWSnap 可在任何32 位元的 Windows 下執行,程式只需要解壓縮後即可執行。現在 MWSnap 支援多語系介面,你可以 在這裡下載 MWSnapLang.zip 這個檔案,解壓縮到安裝目錄中的「Lang」資料夾,在程式介面中選「Tool→Language/..」選擇中文就可以了!
在設定頁面裡面,可以設定"自動儲存",設定希望的檔名以及路徑,
如此一來,一截取圖片之後,就馬上存成檔案,而且每次存的檔名會已遞增的方式命名,
不會有相同檔名的狀況發生。
截取圖片大小的設定方式
在工具列可以看到下面的選單,由左到右截取圖片的方式分別是固定大小的矩形、任意大小的矩形、單一視窗、全螢幕以及重複上次的動作。(在使用上似乎重複上一次的動作看似能成功截取圖片,但是儲存之後卻和看到的畫面不同...)

除了在工具列可以選擇截取方式之外,也可以在左方設定截圖的方式。
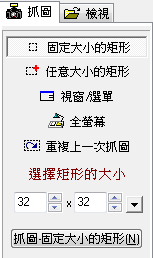
自動儲存
在工具=>設定=>自動儲存 在這個選單可以啟用截圖之後自動儲存檔案,設定檔名的命名方式、檔案的副檔名以及檔案存取路徑。
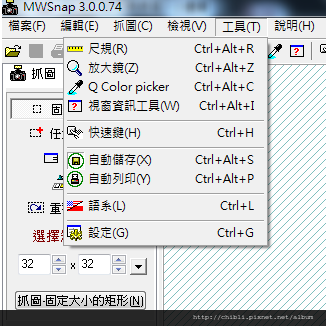




 留言列表
留言列表